№ 0. Ваше первое задание
Это ваше первое задание.
Пока мы только начинаем, просим вас проявить предельную собранность и концентрацию.
Пожалуйста, внимательно читайте и выполняйте все инструкции в том порядке,
в котором они здесь указаны.
Если вы чувствуете, что потерялись, попробуйте начать заново.
Если у вас что-то не получается не стесняйтесь написать свой вопрос нам в техническую поддержку (кнопка наверху).
Мы обязательно постараемся вам помочь.
Пока мы только начинаем, просим вас проявить предельную собранность и концентрацию.
Пожалуйста, внимательно читайте и выполняйте все инструкции в том порядке,
в котором они здесь указаны.
Если вы чувствуете, что потерялись, попробуйте начать заново.
Если у вас что-то не получается не стесняйтесь написать свой вопрос нам в техническую поддержку (кнопка наверху).
Мы обязательно постараемся вам помочь.
Не бывает глупых вопросов. Глуп тот вопрос, который не был задан!
Если у вас закрывается окно KPI: Тренер нажмите на кнопку Восстановить
Тогда интерфейс приклеется к правому краю
Тогда интерфейс приклеется к правому краю
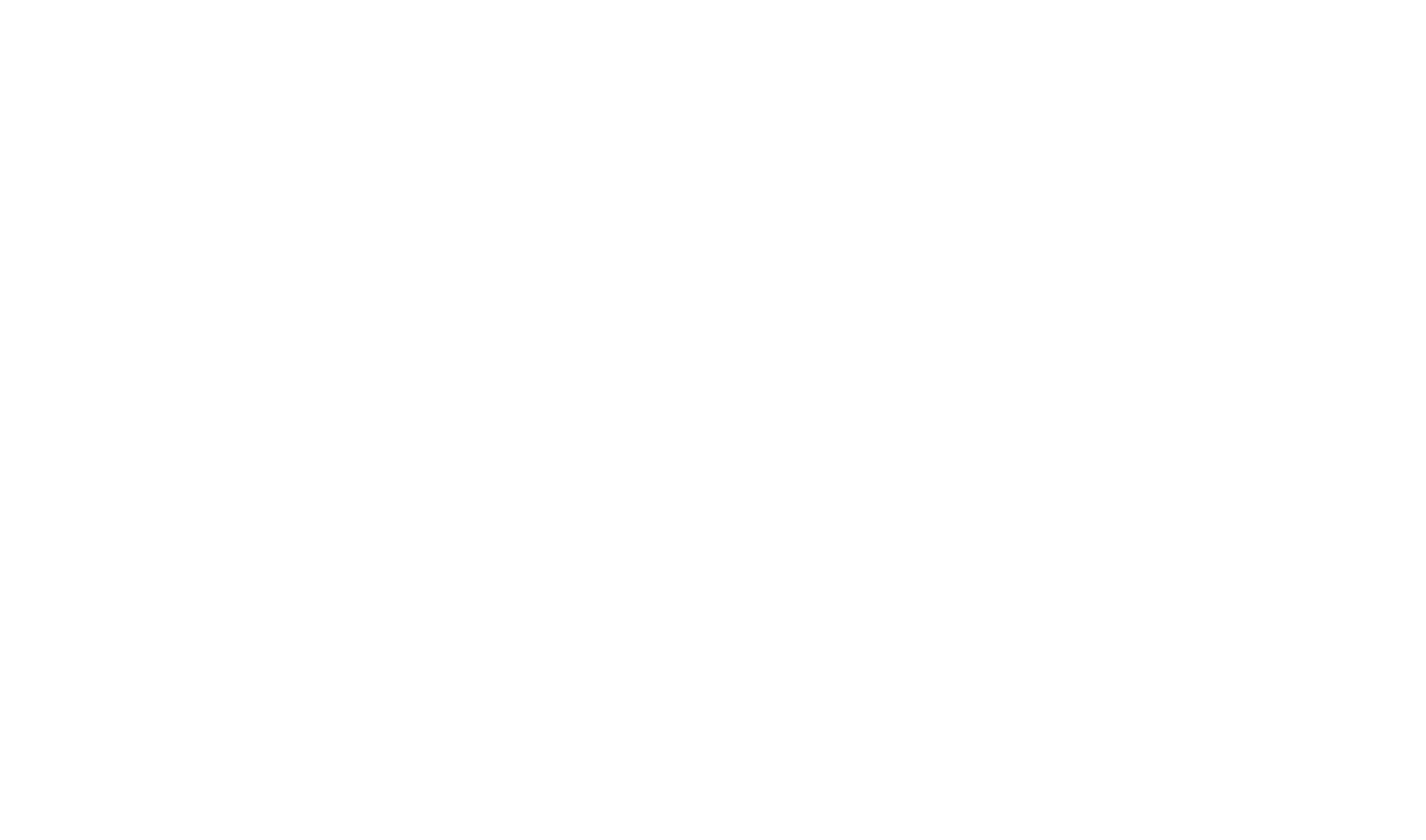
Нажмите на № 0. Ваше первое задание
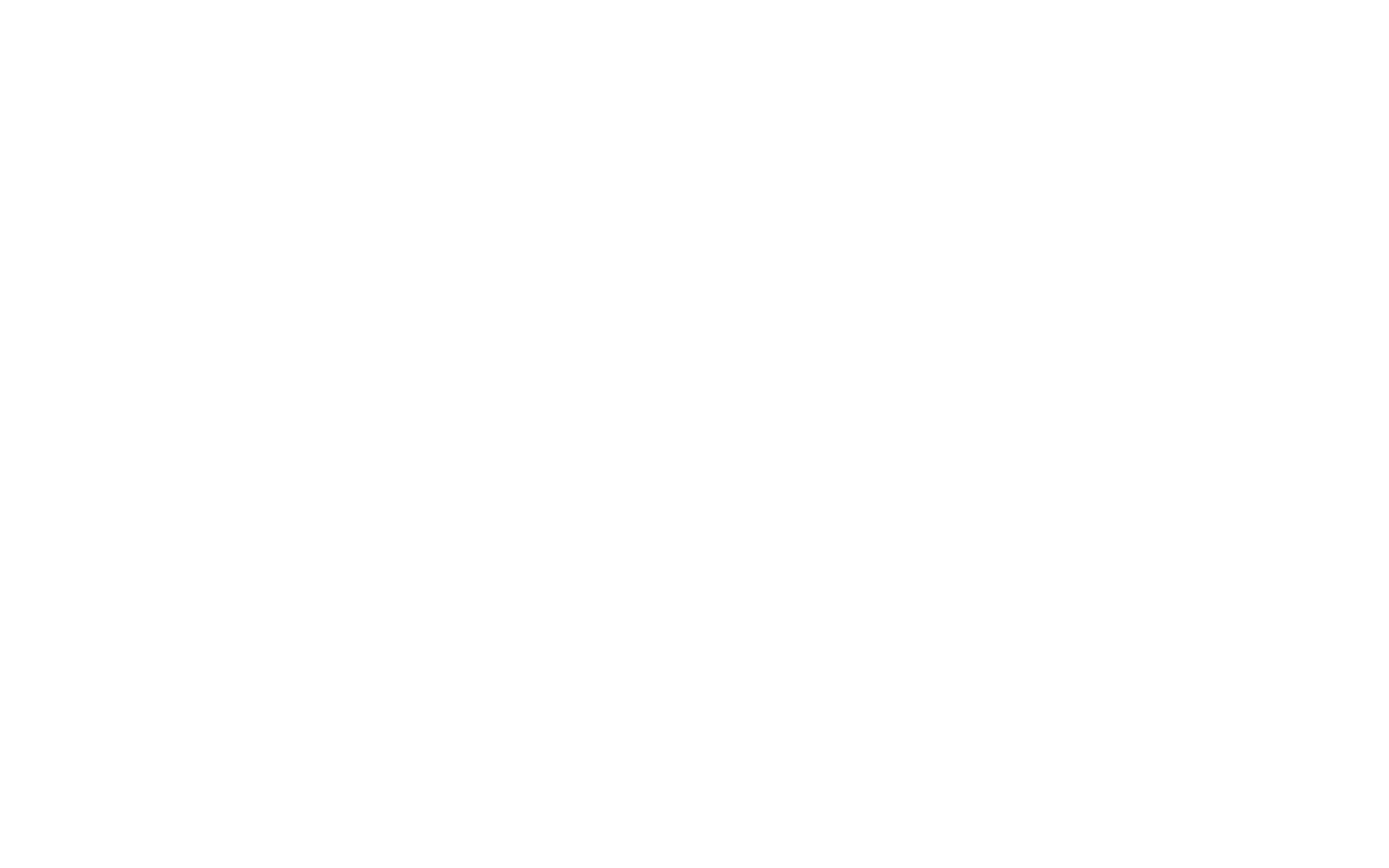
Сверху есть кнопка Открыть задачу на сайте. Ее можно использовать, чтобы попасть на страницу, на которой вы сейчас находитесь. На случай, если вы случайно закрыли браузер.
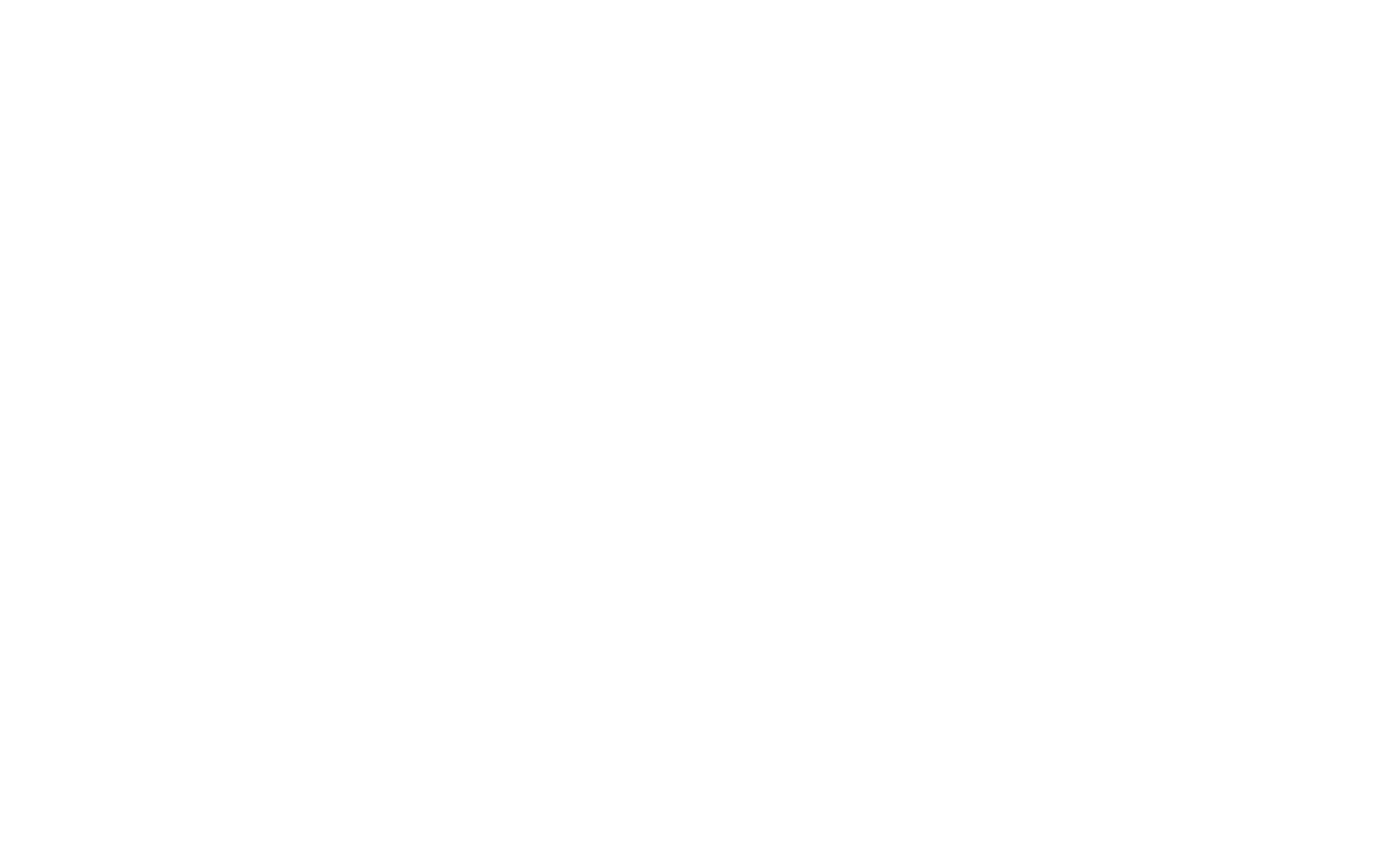
Далее идет список проверок, которые необходимо пройти, чтобы задача считалась выполненной.
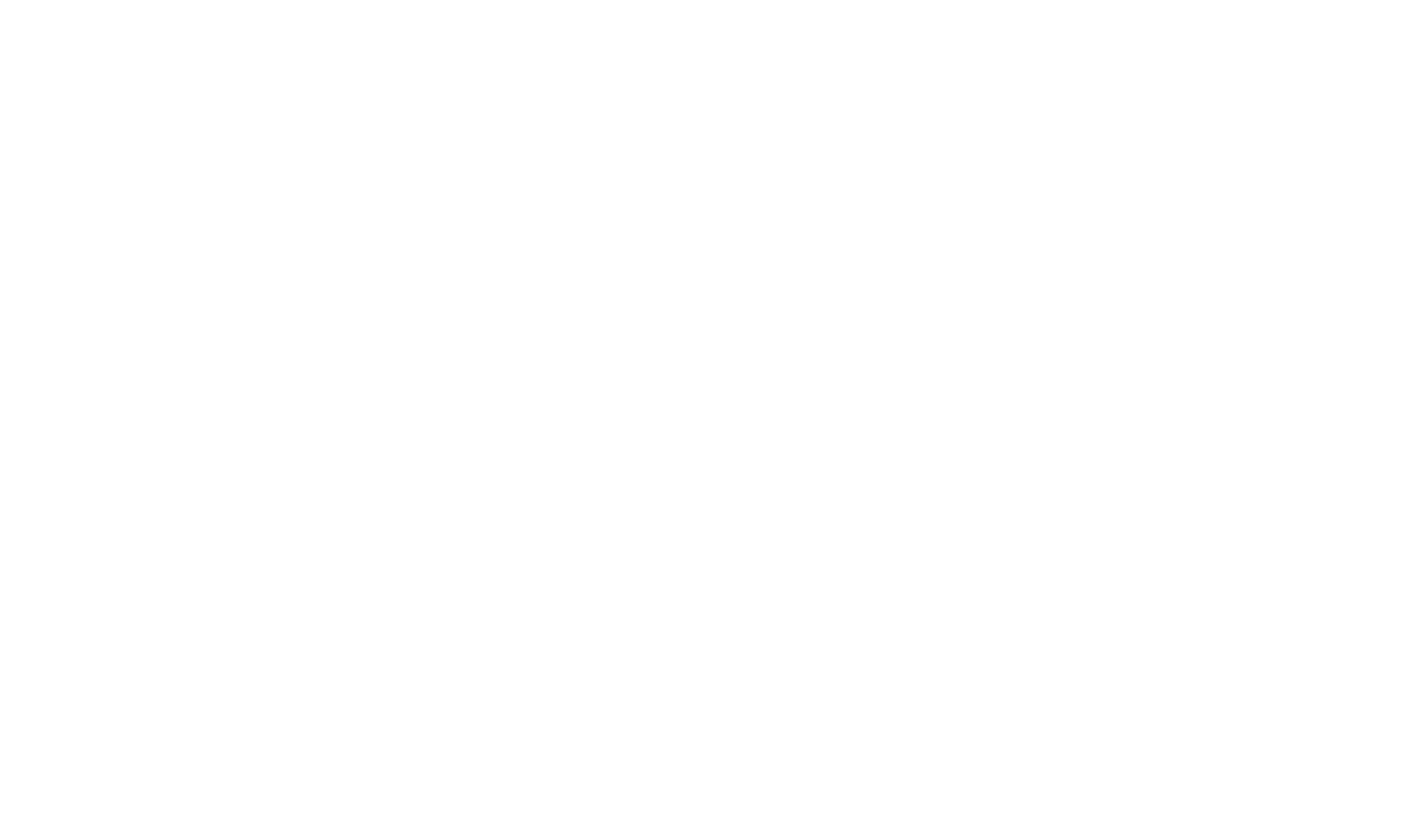
Давайте попробуем нажать Проверить и посмотрим, что будет
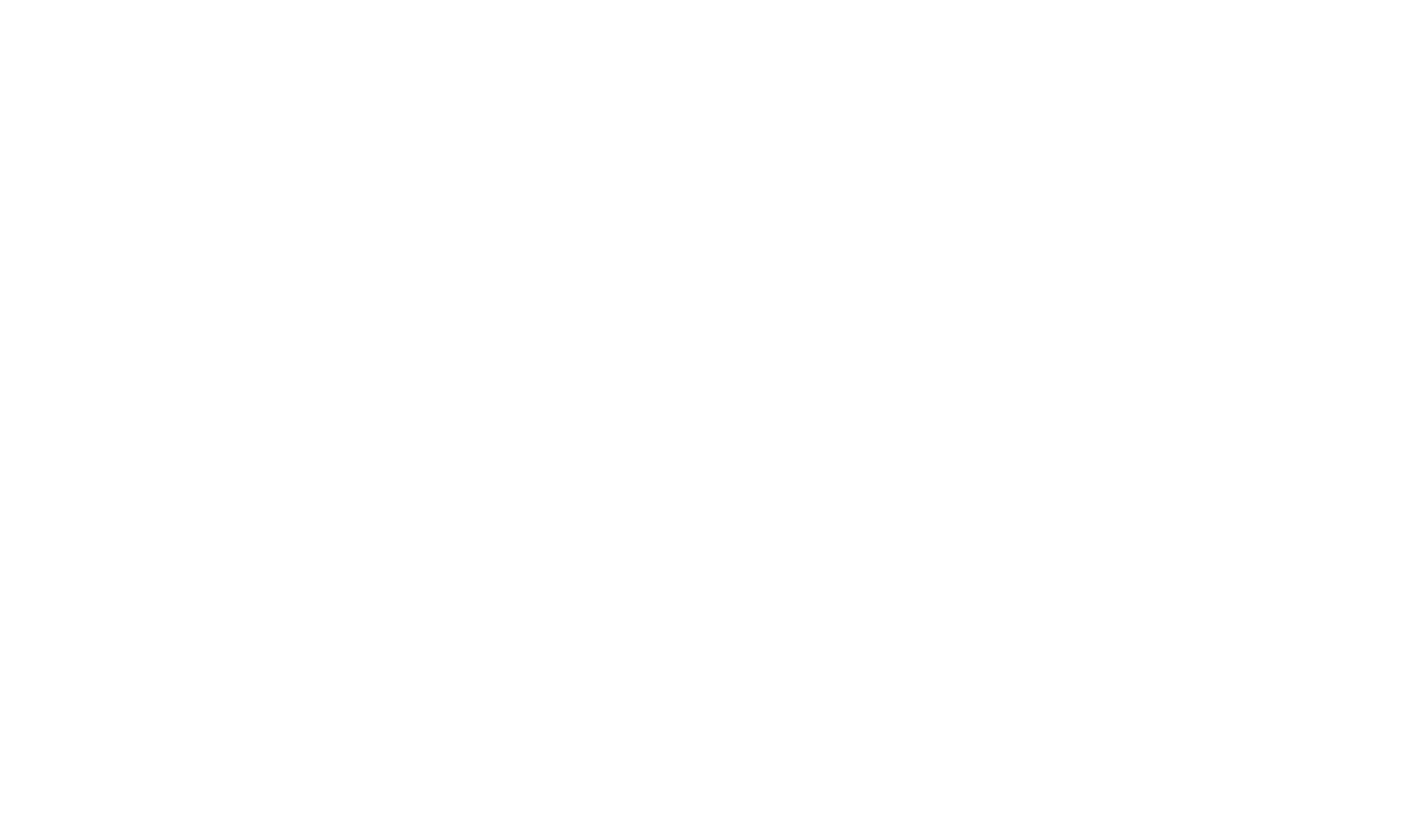
Обратите внимание, что проверки окрасились в красный цвет, что означает, что они не пройдены
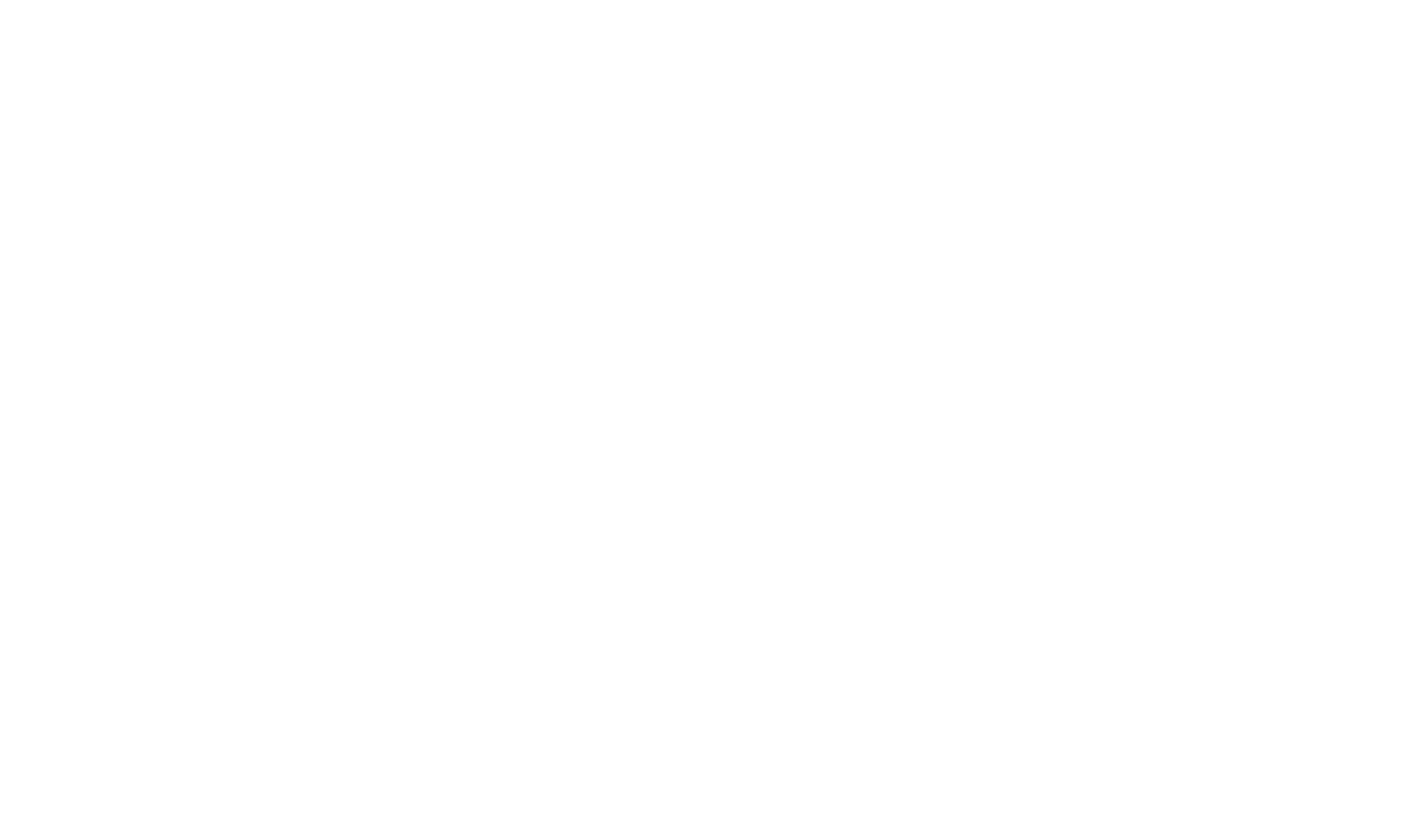
Давайте попробуем пройти нашу первую проверку.
Она сообщает
Создайте обработку РаботаСоСтрокой.
Давайте это сделаем:
Она сообщает
Создайте обработку РаботаСоСтрокой.
Давайте это сделаем:
- В панели Навигатор правой кнопкой мыши нажмите Обработки.
- Нажмите Создать
- Нажмите Обработка
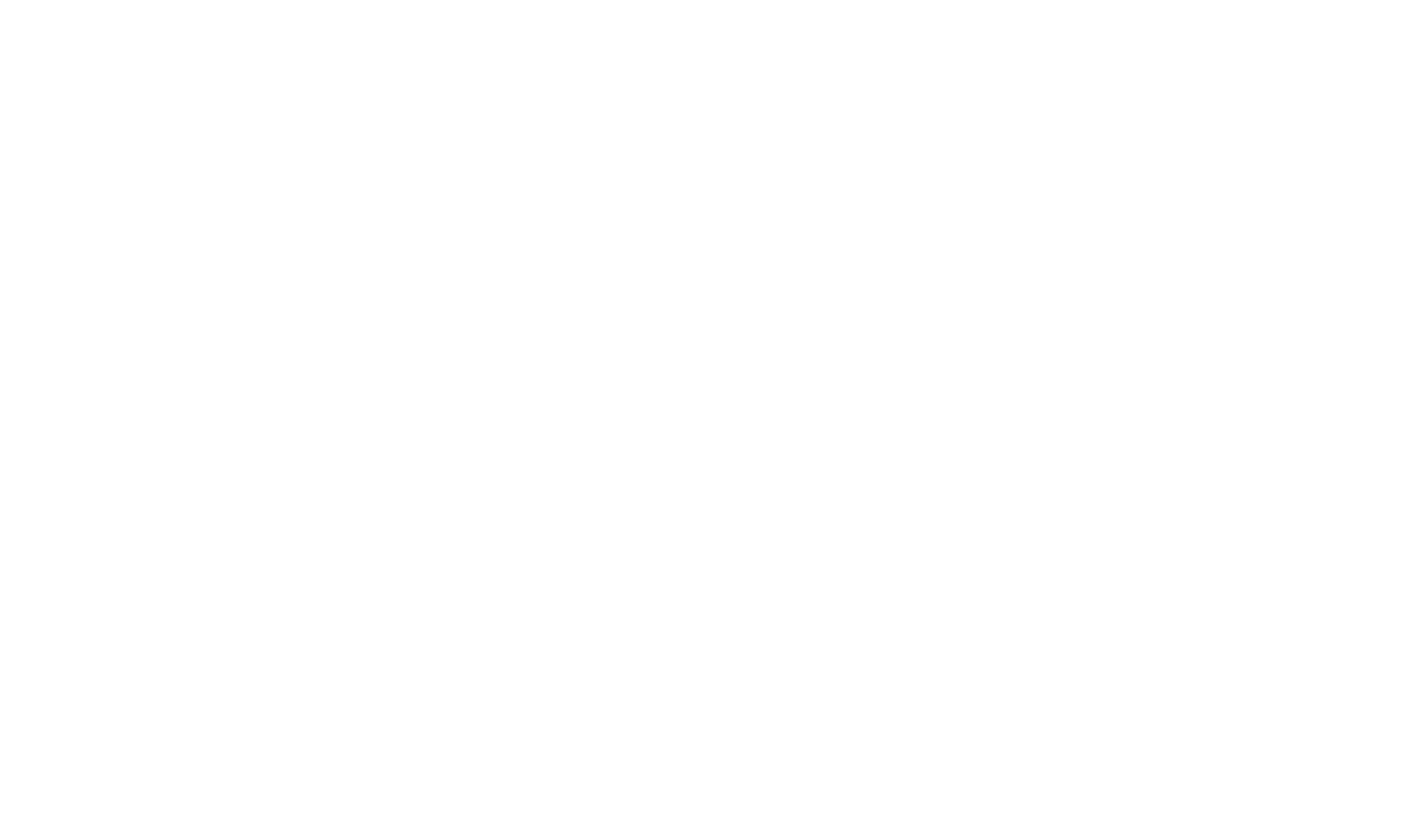
Обработка - один из видов метаданных 1С: Предприятия. Мы изучим его чуть позже.
- В открывшемся окне помощника введите Имя РаботаСоСтрокой
- Нажмите Готово
ВАЖНО!
Обратите внимание на то, что все пишется слитно, каждое слово с большой буквы.
В1СКакПравилоМыПишемИменноТак
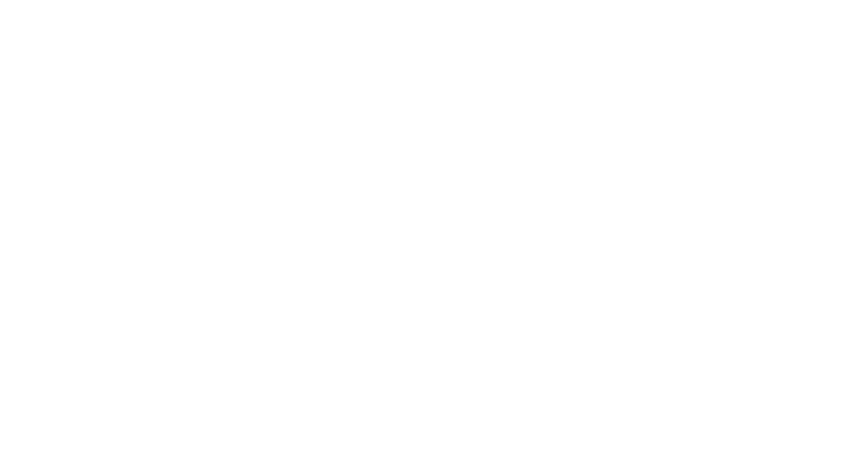
- Давайте попробуем еще раз нажать Проверить
- Если вы ввели все верно, то вы увидите зеленый кружок рядом с соответствующей проверкой.

Давайте продолжим проходить проверки. Вторая проверка просит нас создать форму для только что созданной обработки.
- Раскройте обработку
- Правой кнопкой мыши нажмите на Формы
- Нажмите Создать
- Нажмите Форма
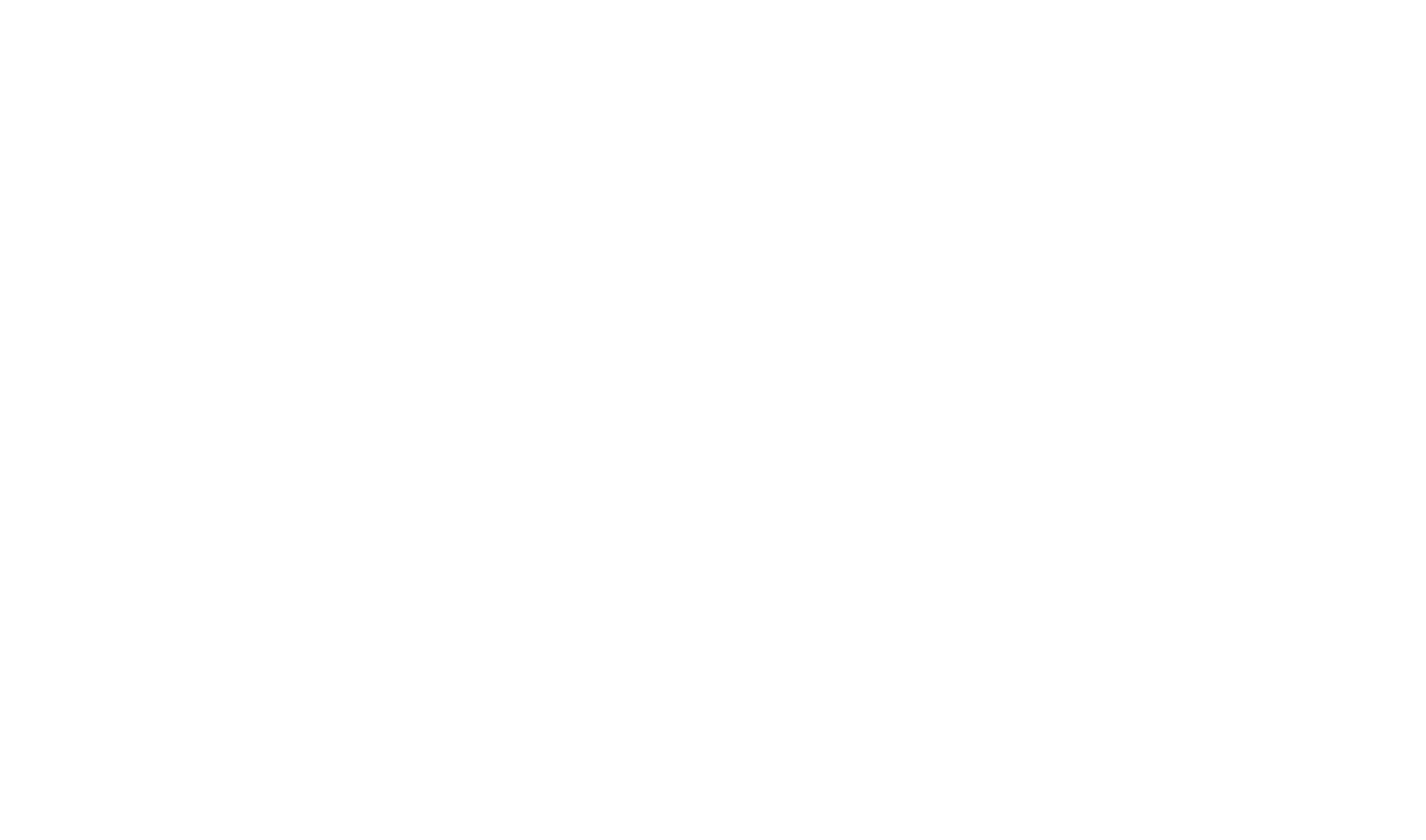
Форма - это визуальный интерфейс того или иного объекта. То, что увидит пользователь. Это мы также разберем позднее.
В открывшемся окне помощника нажмите Готово
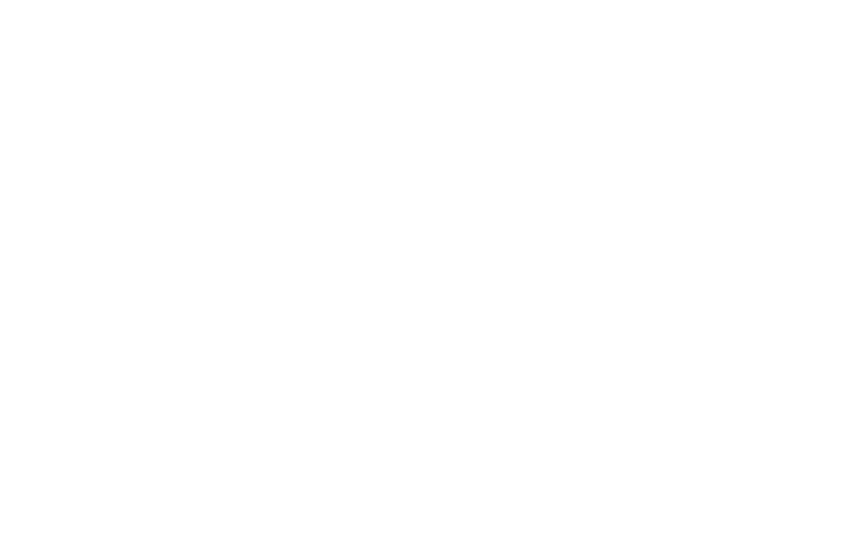
Еще раз нажмите Проверить.
Отлично - вторая проверка пройдена
Отлично - вторая проверка пройдена
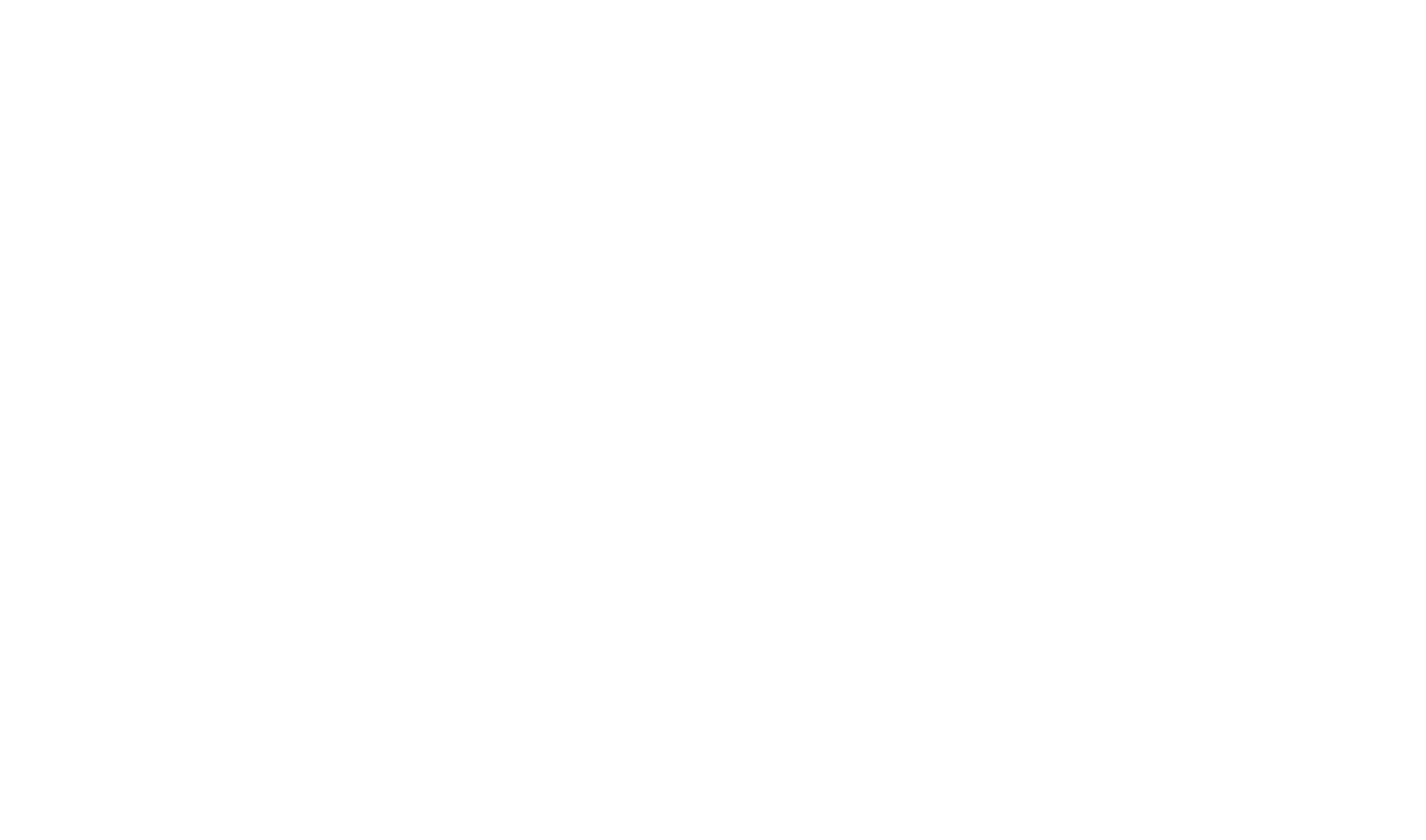
Продолжаем готовиться к работе с простыми данными. Теперь нам необходимо создать команду на форме.
- Дважды нажимаем на Форма
- Активизируем форму, если она не активна
- В открывшемся окне формы: нажимаем Команды
- Команды формы
- Создать (Знак +)
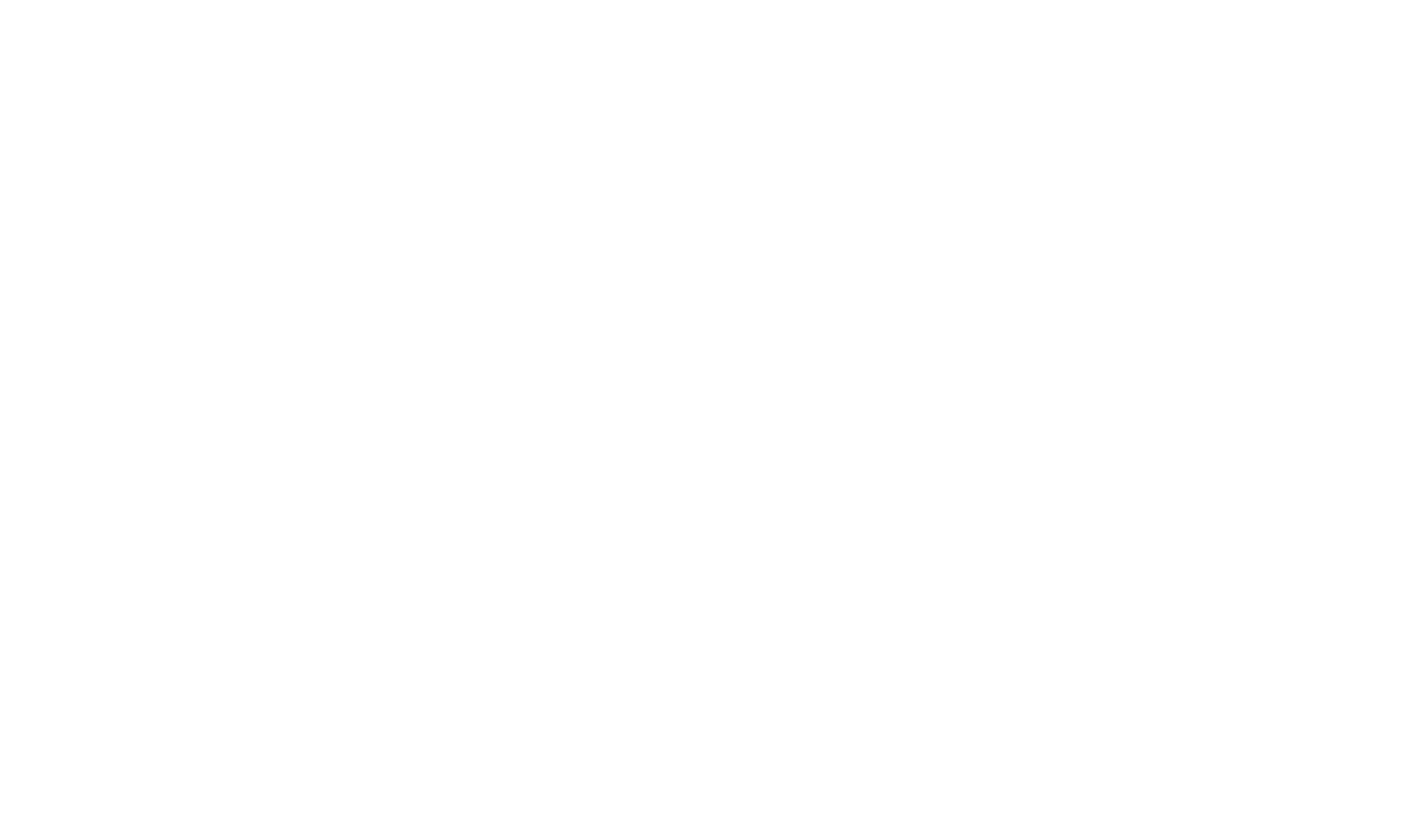
- Обратите внимание, что у вас добавилась новая команда. Дважды нажав на нее у вас откроется панель Свойства для этого объекта.
- Активируйте панель Свойства
- В поле имя напишите СообщитьСтроку
Или как в нашем примере можете перетащить ее вниз простым перетаскиванием.
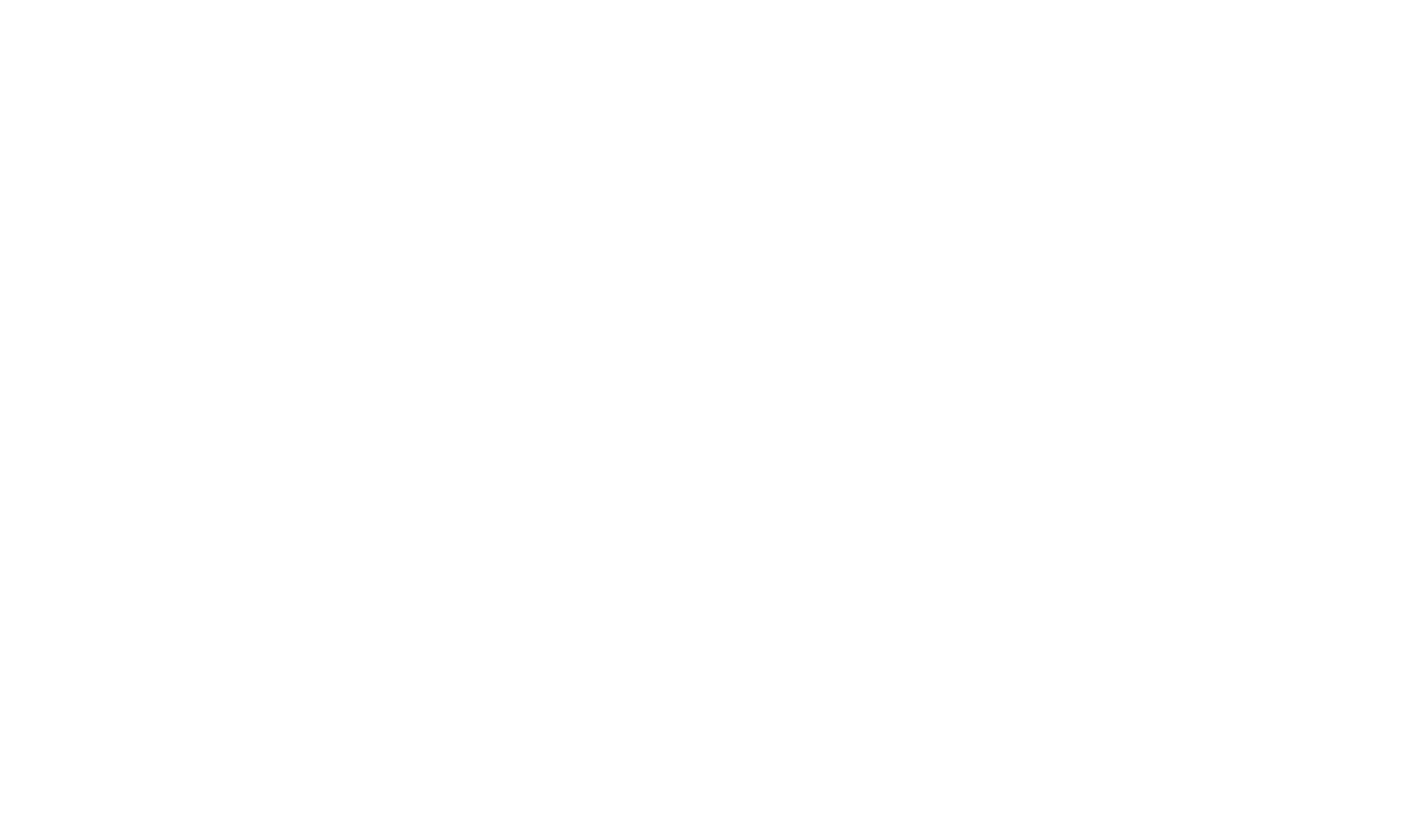
- Спуститесь чуть ниже на панели Свойства и найдите поле Действие
- Нажмите на лупу в этом поле
- В открывшемся окне помощника оставьте Создать на клиенте как выбранный вариант
- Нажмите ОК
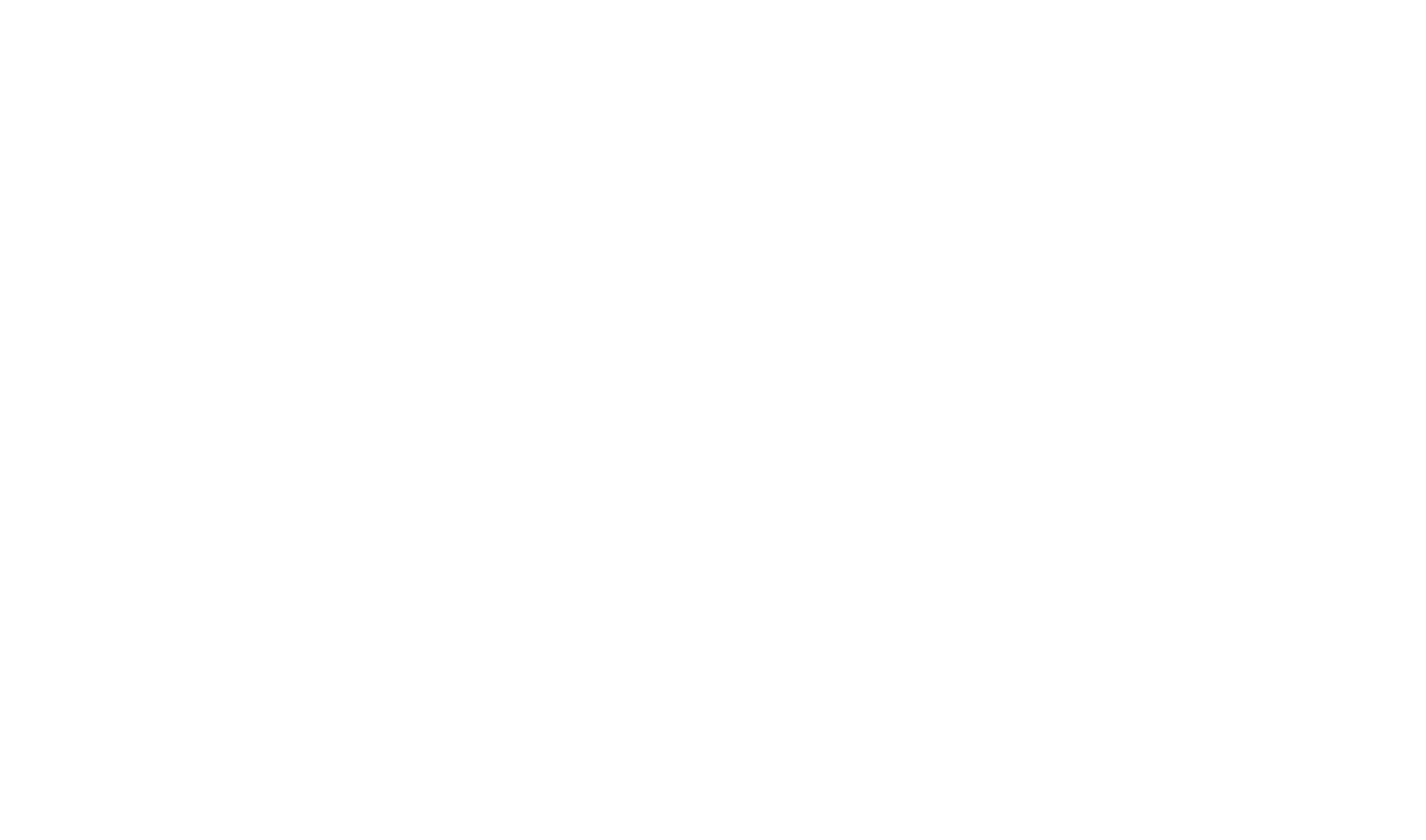
- Обратите внимание, что в модуле формы создалась процедура с именем СообщитьСтроку
- Нажмите Проверить
- Убедитесь что проверка 3 пройдена
- И проверка 4 тоже
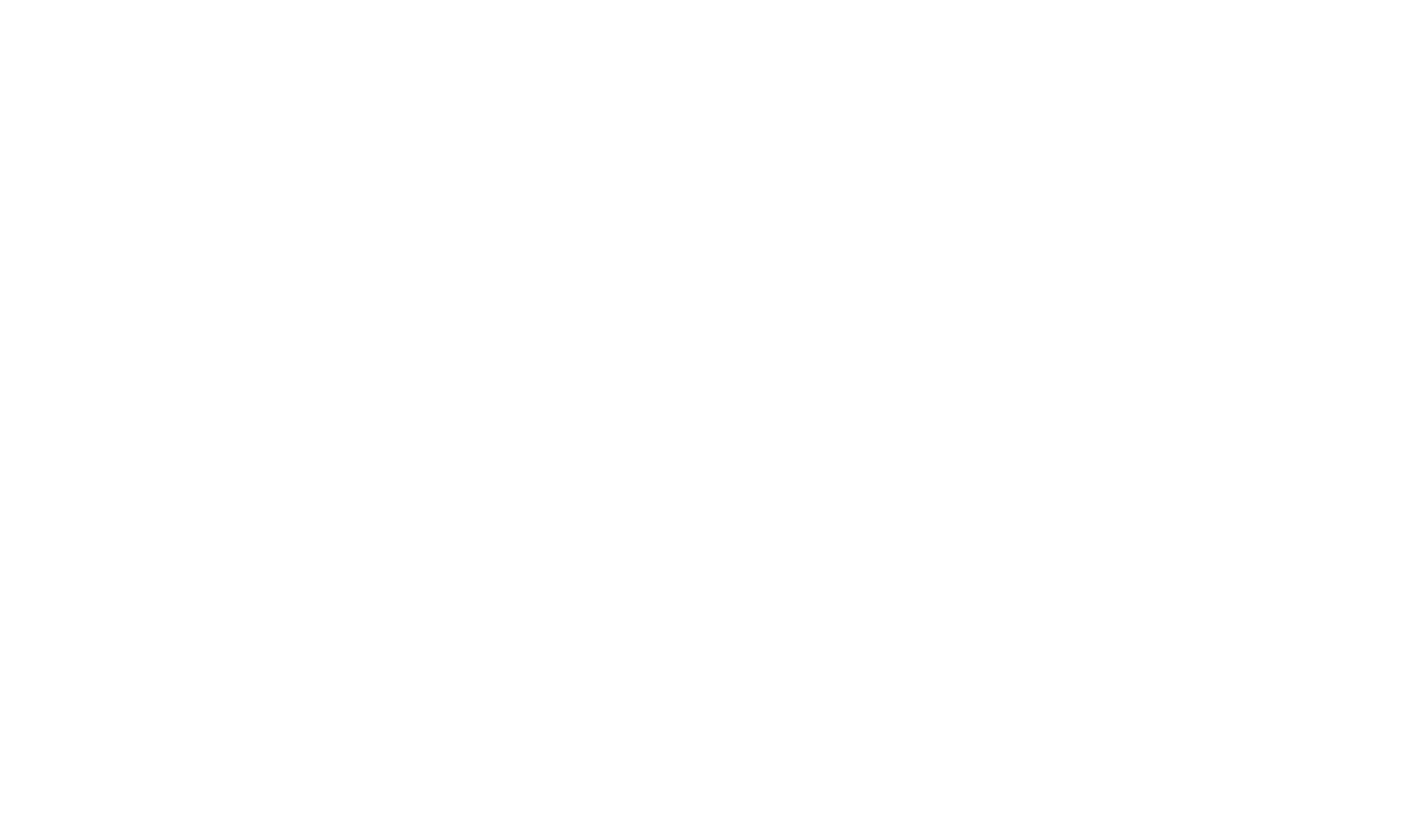
Модуль формы - место, где пишется код, который будет относится к конкретной форме. Сейчас мы с вами создали форму и создадим на ней кнопку, которая будет исполнять код, который мы напишем. С этого мы и начнем работать. Что такое модуль, процедуры, функции будем разбирать чуть позднее.
Осталась последняя проверка
- Переключаемся на конструктор формы
- Открываем Команды
- Теперь нам нужно зажать мышкой команду СообщитьСтроку
- И перетащить
- В соседнюю секцию на форму
- Обратите внимание, что ниже должна создаться кнопка
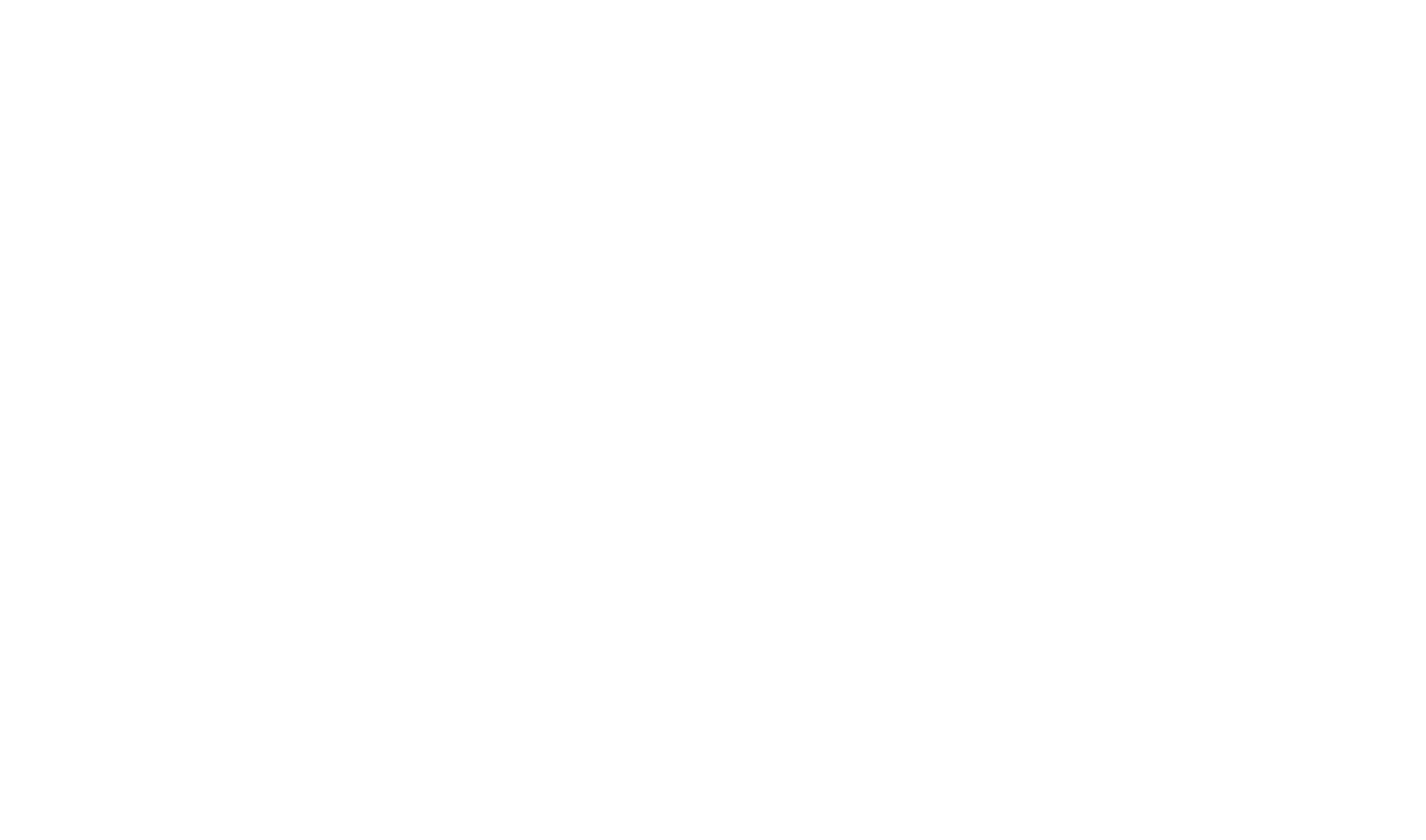
Проверяем, что все проверки теперь успешно пройдены
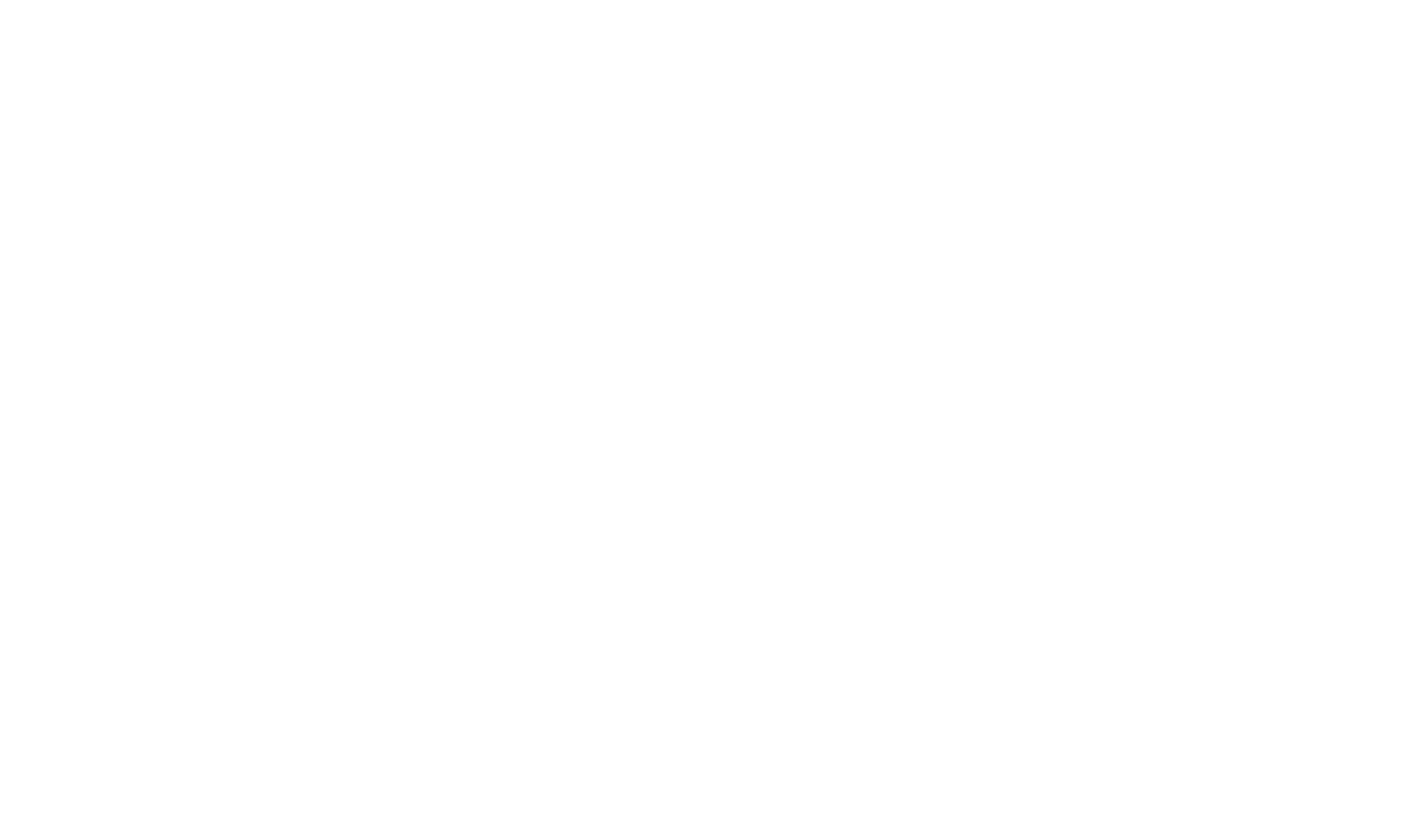
Нажмите кнопку Завершить
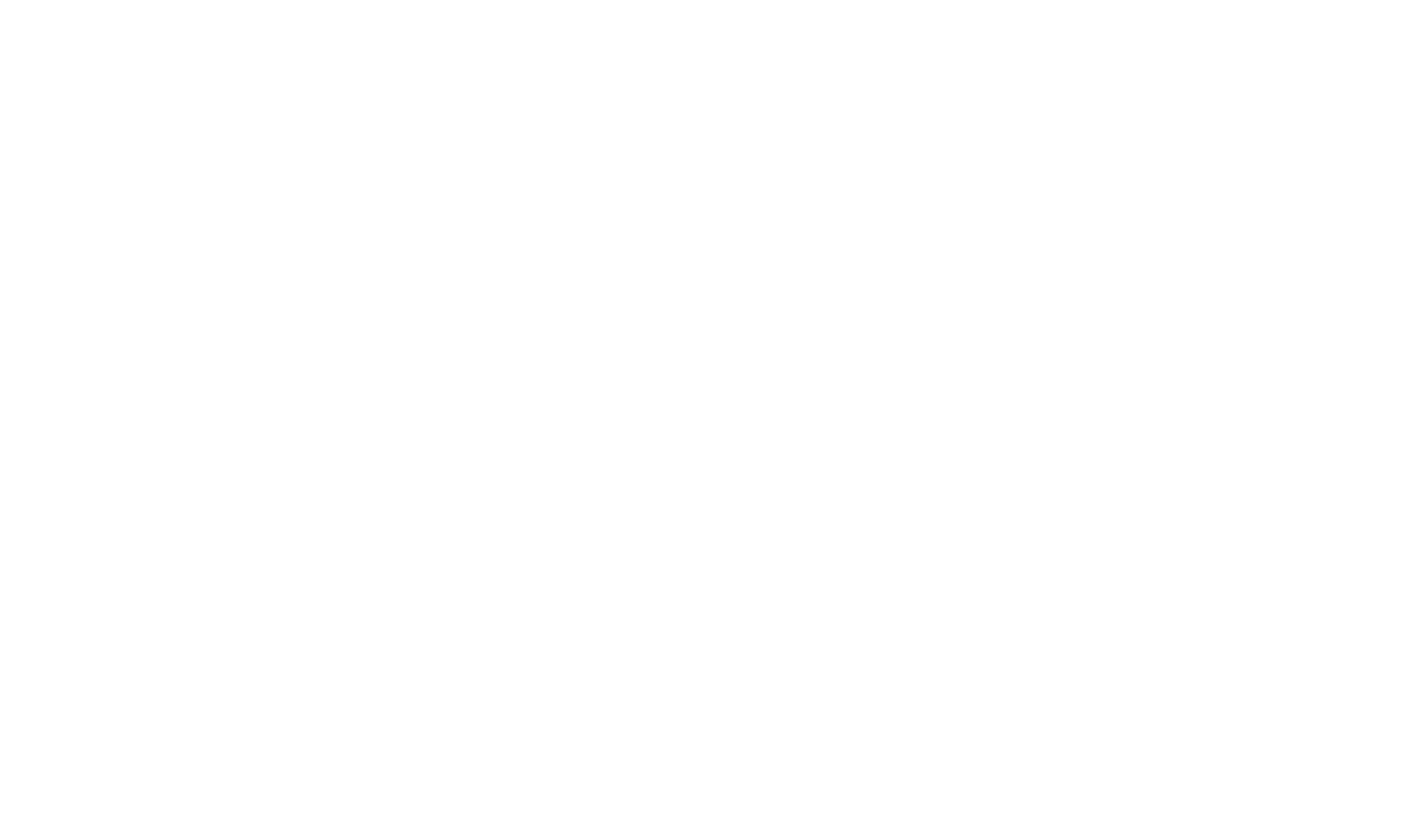
Обратите внимание, что мы вернулись в список задач лекции и выполненная нами задача помечена зеленым цветом.
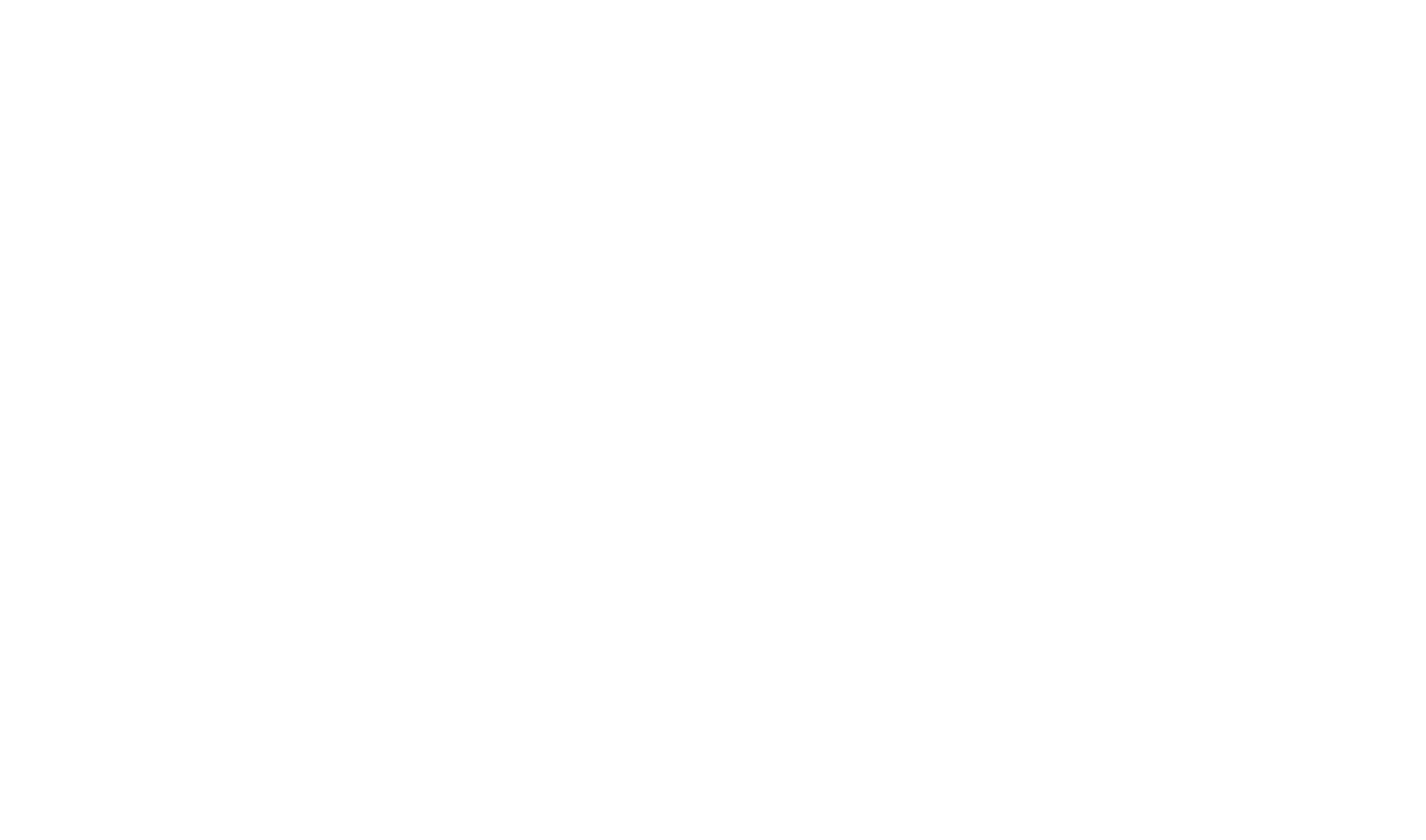
Это еще не все
На самом деле мы уже только, что создали с вами нашу маленькую конфигурацию, которую мы уже можем запустить. Давайте это сделаем.
- Нажмите на стрелку вниз рядом с изображением жука (Эта кнопка называется Отладка)
- Нажмите Конфигурации "Отладка"
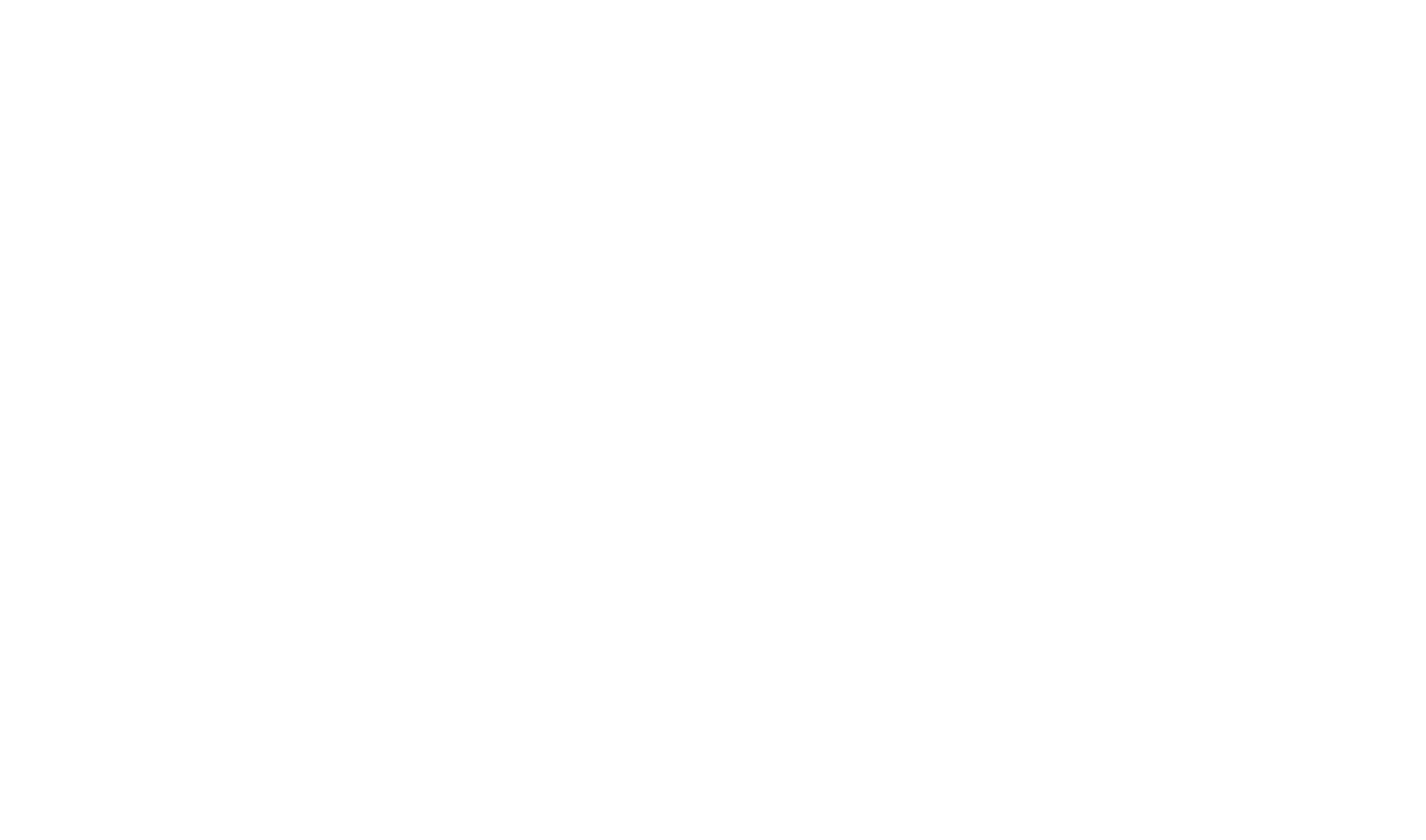
В открывшемся окне:
- Нажмите на Клиент 1С: Предприятия
- Слева сверху на пустой лист с желтым плюсом (Эта кнопка называется Создать конфигурацию запуска)
- В правой стороне в поле Имя наберите Тестовые задания
- Убедитесь, что выбран проект для запуска ТестовыеЗадания
- Выберите вашу версию платформы
- Нажмите Отладка
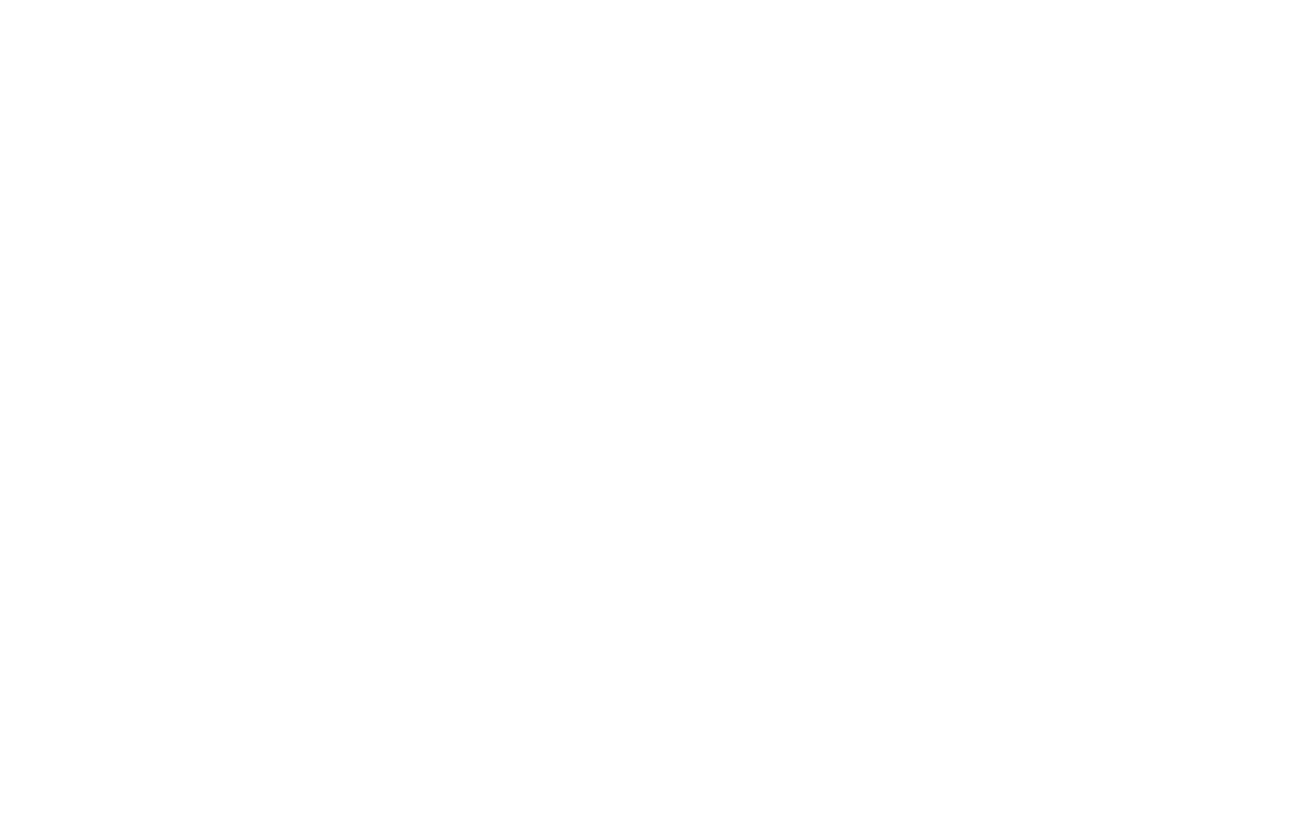
В открывшемся окне подключения информационной базы нажмите на синий цилиндр с желтым плюсом (Кнопка называется Создать и добавить новую информационную базу)
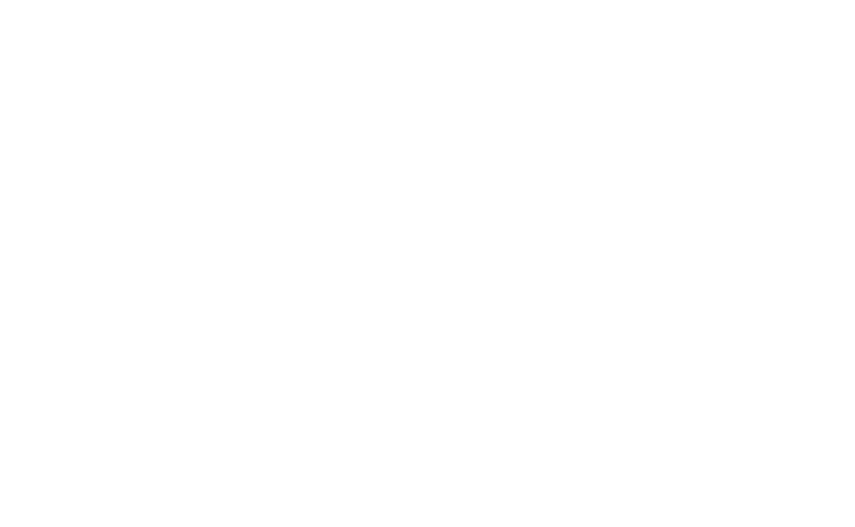
В открывшемся окне добавления информационной базы:
- Выберите пункт Создание новой информационной базы
- Нажмите Далее
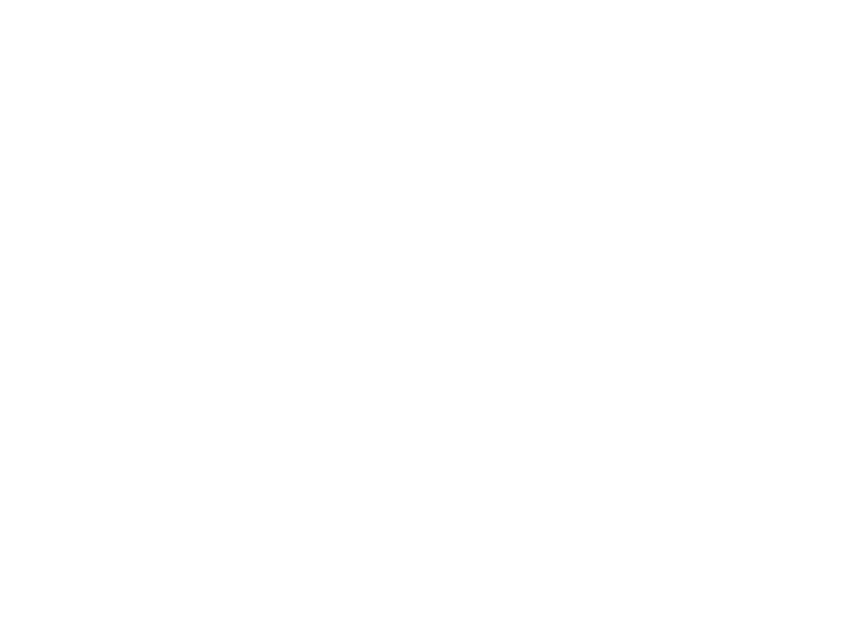
В окне начального содержания информационной базы:
- Выберите нижний пункт Создание информационной базы без конфигурации...
- Нажмите Далее

В окне настройки размещения:
- Выберите вашу версию платформы
- Нажмите Далее
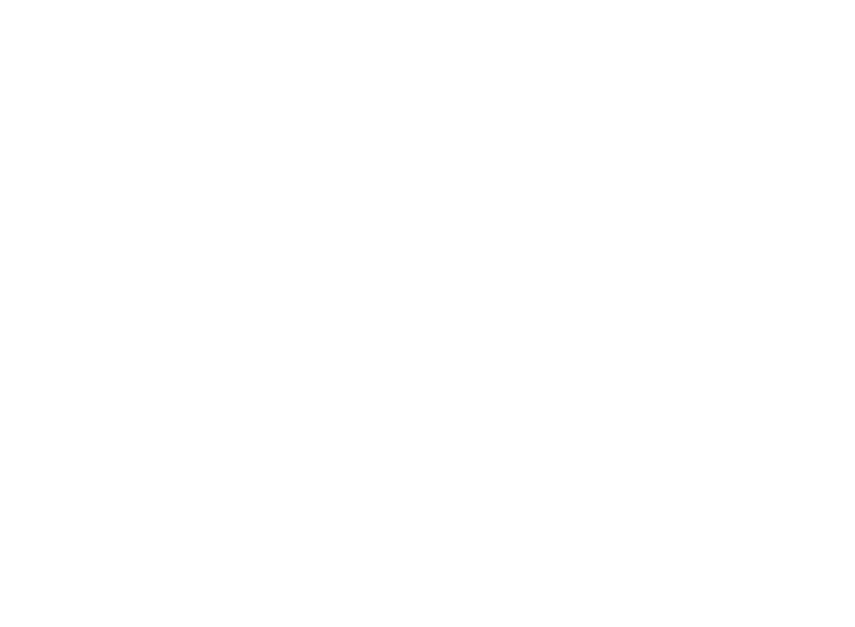
- Выберите каталог для размещения вашей информационной базы
- Нажмите Далее
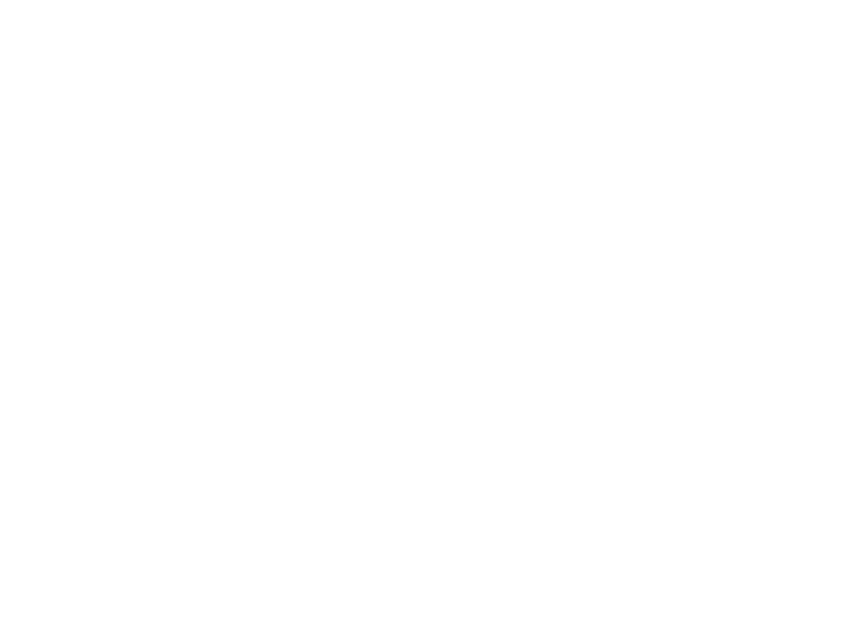
Нажмите Готово
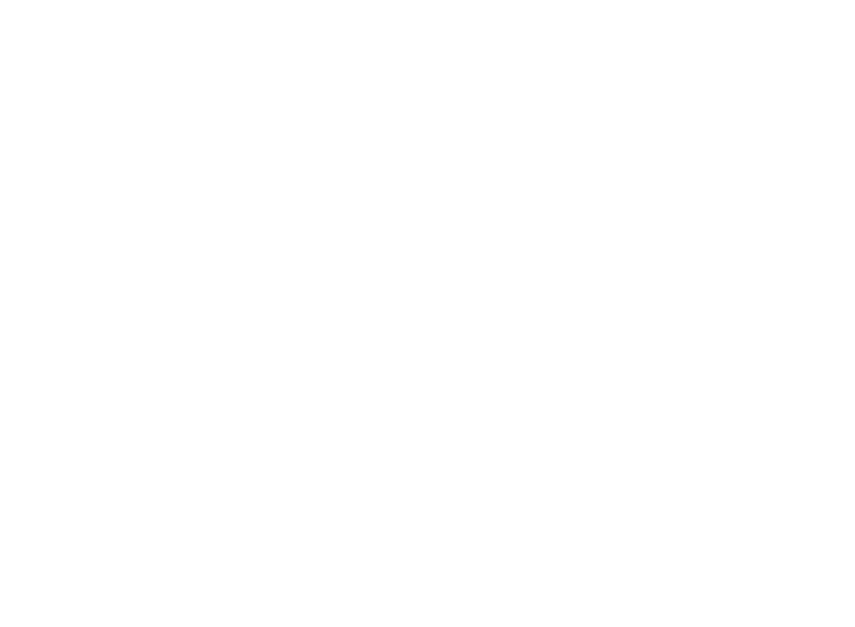
Немного подождите пока база будет создана
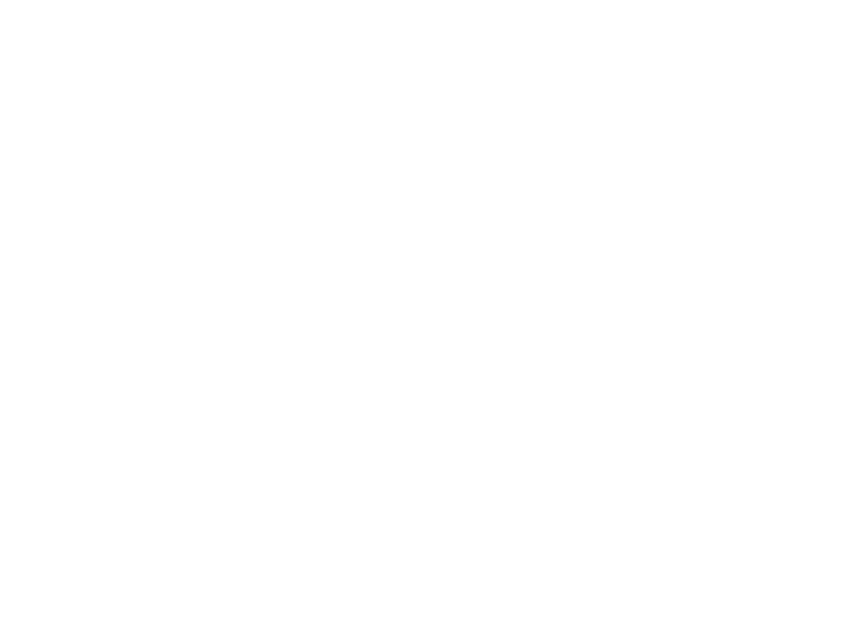
- Убедитесь, что созданная база теперь выбрана в качестве базы для запуска
- Нажмите Готово
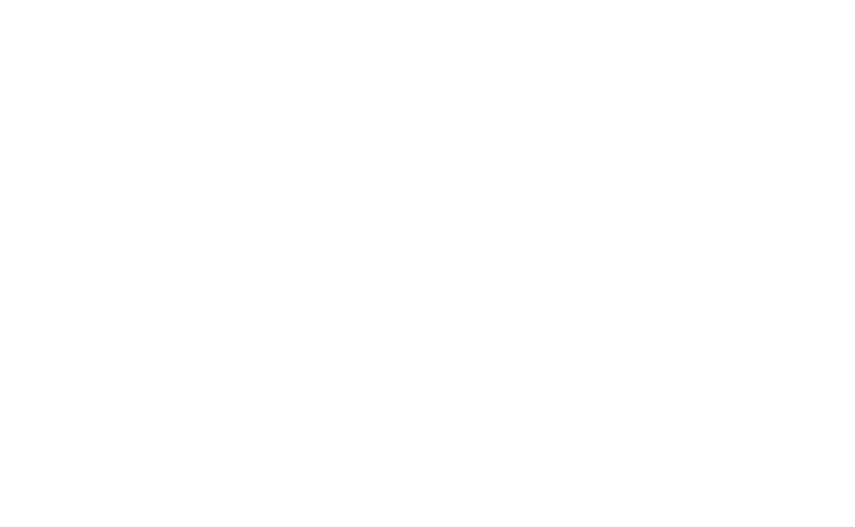
Немного подождите пока ваш код будет загружен в базу
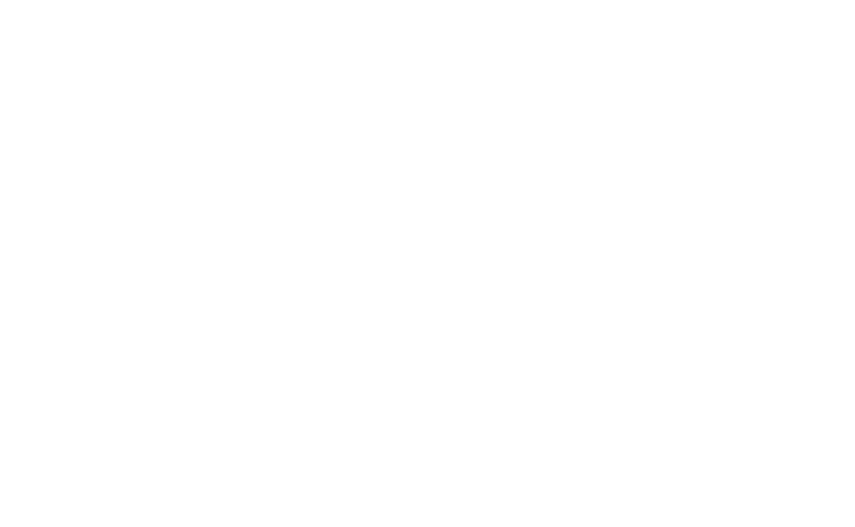
Если у вас выйдет сообщение о блокировании брандмауэром, то разрешите доступ
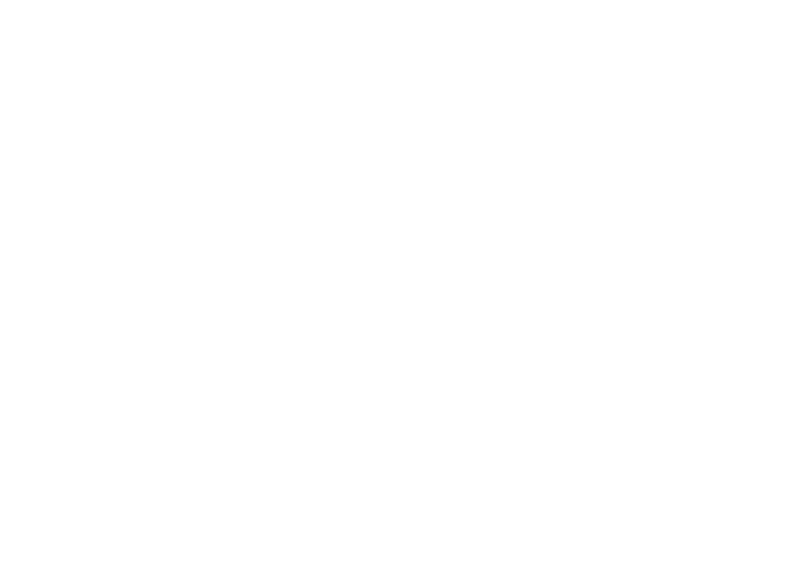
Отлично, у нас открылась наша информационная база.
Обратите внимание, что в ней есть созданная нами обработка.
Давайте ее запустим.
Обратите внимание, что в ней есть созданная нами обработка.
Давайте ее запустим.
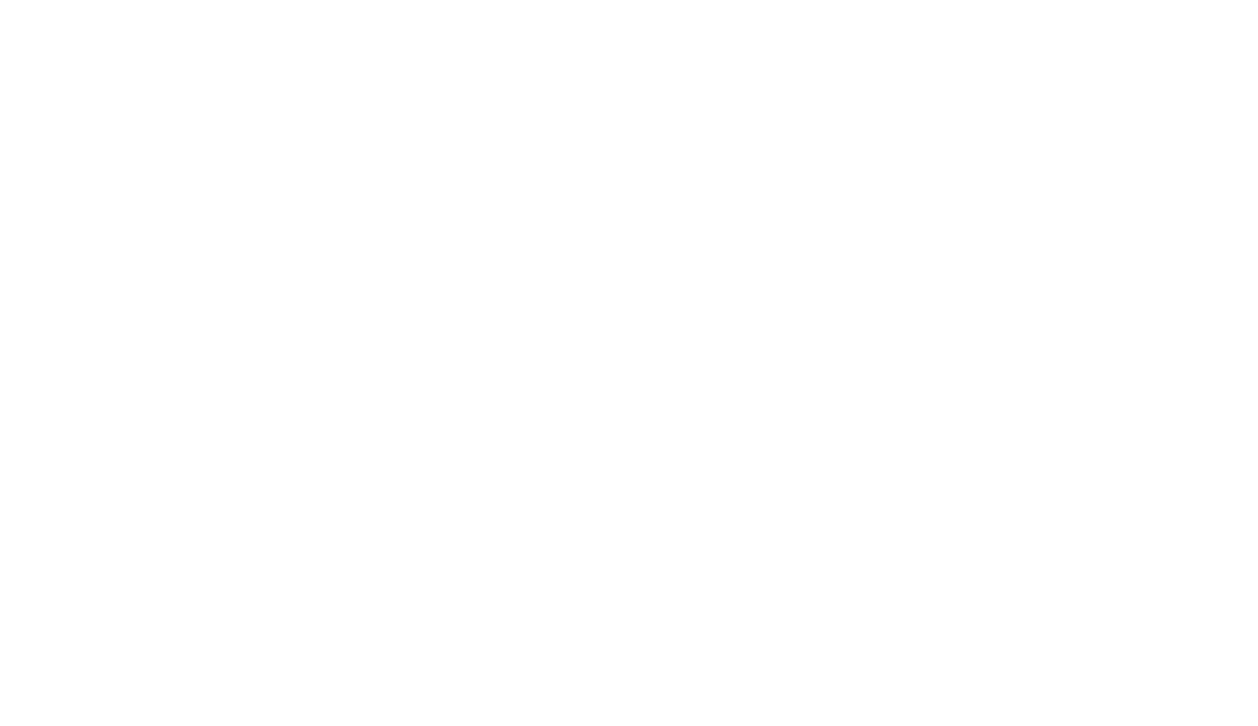
А теперь открылась и сама обработка и, обратите внимание, что есть та самая кнопка, которую мы выводили.
Если вы нажмете ее, то пока ничего не произойдет, но это нормально. Мы напишем код, который будет что-нибудь делать, в первой лекции о строках.
Если вы нажмете ее, то пока ничего не произойдет, но это нормально. Мы напишем код, который будет что-нибудь делать, в первой лекции о строках.
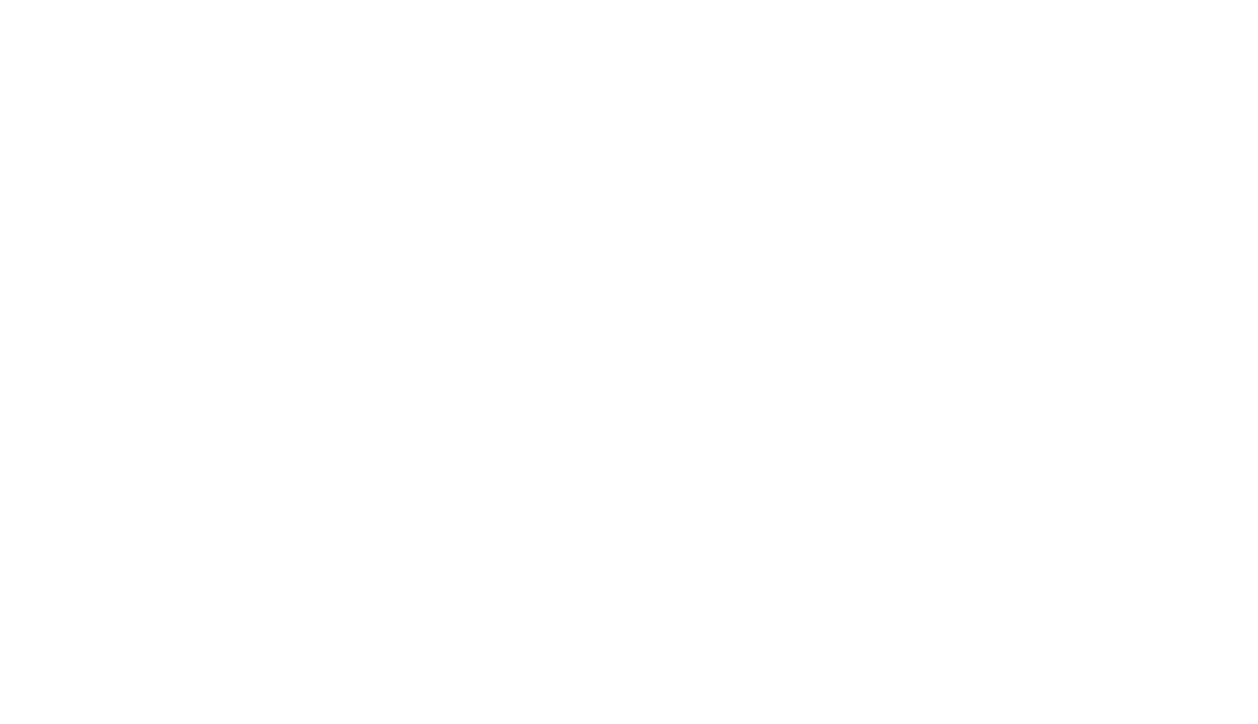
Для чего мы все это делали?
- Мы учились работать с интерфейсом проверок
- Мы подготовили все, чтобы мы смогли выполнять наши первые задания в рамках первого занятия посвященного строкам
- Далее в процессе выполнения заданий и прохождения проверок мы будем просить вас запускать клиент 1С: Предприятия, чтобы вы могли вручную проверить работу написанного вами кода
Отлично!
Вы молодцы!
Вы молодцы!

